You will often (especially with online classes) need to convert your handwritten work into a pdf-document which you can then upload or send to your instructor. Here are some recommendations on how to do this easily:
Use a scanning app on your smartphone
There are many free apps you can download for your smartphone which allow you to take photos and then automatically convert them into a pdf. I personally recommend the free version of “Genius Scan” (for Android and iOS), which you can get at https://thegrizzlylabs.com/genius-scan - you do not have to buy the premium version.
Some tips to ensure good quality scans:
- make sure your document is on a darker, uniform background (for example a desk or even the floor): This ensures that the app can automatically detect the corners of the document. See here for a more detailed explanation.
- make sure there is enough light in the room and that your phone flash is on: this makes sure the document is well-exposed and not too dark. See here for more details.
- make sure you scan your pages in the correct order: You can always fix this later, but it’s easiest to get it right from the beginning.
Fine-tune your scanned document
Double-check crop & rotation
The automatic document detection can sometimes make mistakes, so make sure you look through the scanned document and correct any page which looks off: You can easily readjust the crop corners, and rotate the page if necessary. See here for detailed instructions on how to do this.
Double-check exposure and contrast
Handwriting can sometimes be hard to see in scanned documents, especially when you write with a pencil. Always double-check that your writing is easily visible in your scanned document, and adjust the contrast if necessary, by selecting “Filters” - see the middle of this page for detailed instructions. Selecting “Black & White” often increases the readability greatly (and reduces the file size). If no setting makes your page readable, scan the page again, with better light conditions! (If your teacher cannot read your document, you might not get any marks!)
Double-check page order & delete unnecessary pages
Hopefully you scanned the pages in order already (and made sure that each page has a handwritten number on it!) - but if you didn’t, you can (& should) rearrange the page order - and delete extra pages if necessary. See here for detailed instructions.
Organize your documents with tags
If you have to deal with several different courses and/or topics, you might want to add tags to each of your scanned documents, so you can find them more easily. See here for instructions.
Save your document & Transmit it to your teacher
Save it on your phone
By default, your scanned pdf-document will be accessible only in the GeniusScan app itself, but you can then export it in a variety of ways.
The easiest is to first save the file in the main file system of your phone so that you can then access it from other applications on your phone (for example Omnivox/LEA). The following pictures show how this can be done on an iPhone, but it should look very similar on an Android phone:
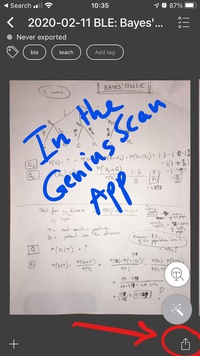
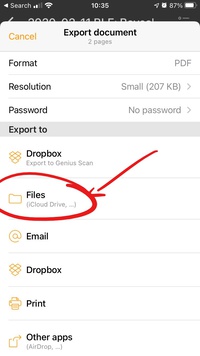
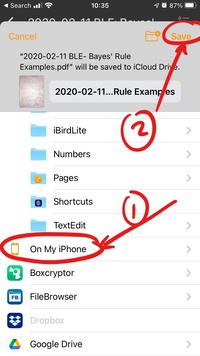
Upload the document on LEA
Once the document is in the file system on your phone, you can access it from any other app. For example in Omnivox/LEA, when you click on “upload file” or “choose file”, you should then be able to browse your filesystem to find the document. The following pictures show how this could look on an iPhone:
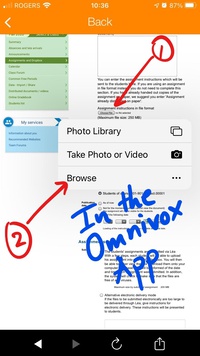
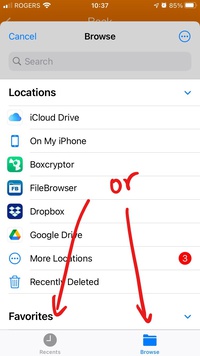
Other export/uploading options
There are many other ways you can export and then send your document to your teacher. Your teacher will let you know how you should submit your document, which could be for example:
- upload on Moodle
- send by MIO or email
In any case, if you saved the document on your phone as described earlier, you should be able to access the file directly from the respective app on your phone and directly upload from there. It should not be necessary to email or message your file to yourself (even though many people will tell you that this is what you should do - please don’t).
Note: If you do want to access your document on your computer, you can do so easily by exporting directly to a cloud-based service, like iCloudDrive, Dropbox, Google Drive, or OneDrive (assuming you have an account with these). See here for detailed instructions.